Keyword Spotting for call conversations
Introduction
Getting started
Creating a new Keyword Rule
Search term functions
Evaluation types
Advanced options
Reprocessing Keyword Rules
How to transcribe call recordings
Viewing your results on Insights
Introduction
Keyword Spotting automatically identifies words spoken within call conversations via a Keyword Rule. Add any word or word combination that you would like tracked, and that word will appear in your Call Details and on your Dashboard once Keyword Spotting spots it in a transcription.
With Keyword Spotting, there is no need to read the full call transcript to understand the outcome or check the call notes to get more information. Tracked keywords will appear in the Call details section of every call they are found in. Tags, Call Outcomes, and sending Email Notifications are Actions that can be triggered with tracked Keywords and Keyword Rules.
If you want to know if the caller was interested in the product, whether the customer was happy or not, or if the call converted into a sale, you can know quickly by skimming the tracked Keywords in your Call List. Once a Keyword Rule is active, use the search bar to filter your Call List by Keywords. If you want an overview of your most popular Keywords, check your Analytics via the Insights page to get aggregated data. With Keyword Spotting active, you’ll know which topics are the most talked about in your calls, and which is your most popular service, etc.
Getting started:
Keyword Spotting identifies words spoken in transcribed call conversations. To activate transcriptions, the call recording setting needs to be enabled within a Call Rule that is assigned to your iovox Number. Or enable call recording in the web dialer when you make an outbound call. Then manually transcribe specific calls to use the Keyword Spotting functionality.
Creating a new Keyword Rule:
- Select Keyword Spotting in the sidebar menu.
- Select “+ keyword rule” to create a new keyword rule.
- Give your new Keyword Rule a name.
- Select speaker(s). You can select which side of the conversation you want the search term should apply. Choose from the following:
- “Speakers”: any party on the call
- “Receiver”: the party who answered the call
- Caller”: the party who initiated the call
- Enter a keyword or phrase in the input field for the search term you want to track (not case-sensitive). Press enter on your keyboard or click on “+ Add phrase” link to add to phrase to the Include list. To add a phrase to the Ignore list, prefix it with a "-". To remove a search term, simply click on the "x" on the right-hand side of the search term.
- You can also use other special characters in your phrases to perform different search functions
- Include - We must find this search term in the transcription
- Ignore - A search term used to override a matched include. Example: If you wanted to find matches of "Good Morning", but wanted to ignore the on-hold message of "Good Morning, your call is important to us, please stay on the line" then you would make two conditions:
- Condition 1: (Include) [Receiver] Good Morning
- Condition 2: (Ignore) [Receiver] Good morning your call is important to us please stay on the line
- Exclude - Stop processing all conditions if this term is found in the transcription (no actions are performed)
- For “Include phrases”, you can select “Match any” if you want keywords to be detected when any one of the keywords listed for this keyword rule are spotted in a transcription. (This is the default setting and the one that will apply if you do not change the selection). Or select “Match all” if you want keywords to be detected only when all the keywords listed for this keyword rule are spotted in a transcription.
- Adding a “Call outcome” is optional.
- You have the option to include some advanced options to your Keyword Rule such as “Add an action”, “Apply a filter” and “Exclude keywords”.
- “Auto tag a call”: Create a new tag or select one of your previously used tags. Once Auto tag a call is enabled and saved, calls will be automatically tagged once a call is transcribed (if the auto transcribe functionality is on or after you manually transcribe) and there is a keyword match to your Keyword Rule.
- “Send an Email Notification”: Trigger an automatic email to notify the recipient about the call. All call details including detected keywords and a text file of the transcription will be shared with the email address.
- "Any existing Tags”: Keywords will be detected if there is a tag associated with the call, but regardless of which tags.
- “Any of these tags”: Keywords will be detected if one or more of these tags are matched.
- “All of these tags”: Keywords will be detected if all these tags are matched.
- “No Tags”: Keywords will be detected if there are no tags associated with the call.
- “Match Any” – If a transcription includes Any of these keywords, Keyword Rule keywords will not be detected.
- “Match All” - If a transcription includes All of these keywords, Keyword Rule keywords will not be detected.
- Save your selection and you will be redirected to the “Keyword Rule” list page. Any new calls with transcription will automatically check for criteria matching for each existing Keyword Rules.
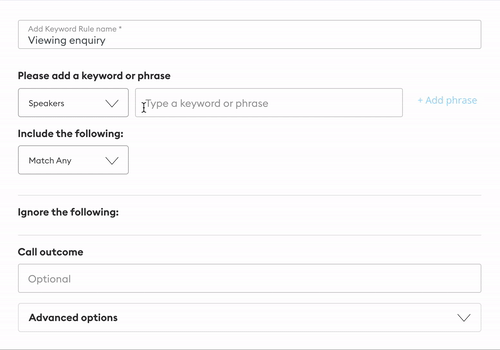
Search term functions
| Character | Function | Description | Usage |
|---|---|---|---|
| Exact match | Search for phrases that matches search term | Good morning | |
| & | AND | Only two search terms in an AND are supported. Checks to see if both search terms are a match across the whole call conversation | Good morning & how can I help |
| ~ | Proximity | Search for words that appear in a certain number of words apart. The number is the maximum distance between each word and must be between 1 and 500 (inclusive). | Search term: "Morning help ~7" Transcription: "Good morning, you're speaking to Jan. How can I help?" Results match - Found "morning" - Found "help" with 7 words in between "morning" and "help" |
| + | Turn | Search for proximity words that appear across multiple speaker turns. The maximum turns is 20 | Search term: mortgage adviser booked in ~40 +3 This will look for these keywords across 3 turns. |
| ? | Single character wildcard | Search for phrases with partial matches with specific number of characters. The ? wildcard can appear multiple times anywhere in the search term. It must match a phrase to return a result. | Search term: Do you reali?e th?? isn't fair Match example: "Do you realise that isn't fair" and "Do you realize this isn't fair" Search term: View??? Mismatch example: 'View', 'Viewer', 'Viewed' |
| * | Multi character wildcard | Search for phrases with partial matches with unlimited number of characters. The * wildcard can only appear once per search term. The search term can only be a single word. The * wildcard will match 0 or more characters. | Search term: View* Match example: 'View', 'Viewer', 'Viewing', 'Viewed' Search term: t*day Match example: 'Tuesday', 'Thursday', 'Today' Search term: day* Match example: 'Daytona', 'Dayworkers', 'Daytime' Search term: *day Match example: 'Monday', 'Tuesday', 'Wednesday', 'Today', 'Yesterday' |
| - | Ignore | Search for phrases to override an exact match | Search term: (Include) happy (Ignore) - not happy |
Evaluation types
There are three condition evaluation types, values can be one of the following: Include, Ignore, Exclude
Please note: For Exclude condition, only Exact Match conditions are currently supported. You cannot use Wildcard/Proximity/And condition types for Exclude.
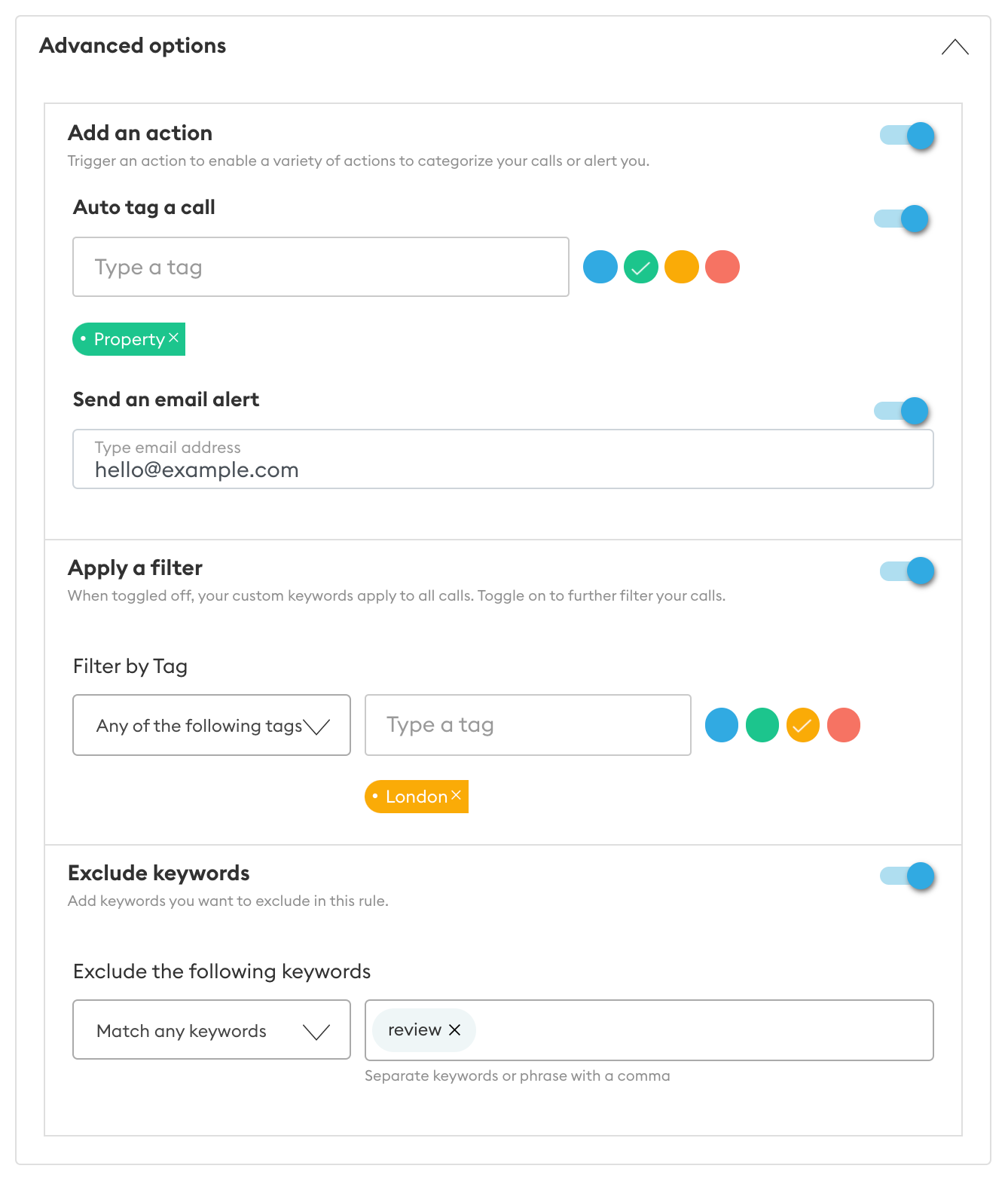
Add an action
It is possible to automatically add a Tag to a call, trigger an Email Notification, and attach a Call Outcome, when specific conditions are met. Actions and their related conditions are entirely customizable in the advanced options section. Toggle on “Add an action" to customize your actions.
Apply a filter
By default, Keyword Rules apply to all recorded and transcribed calls. The filter option allows you to filter further by selecting how your Keyword Rule behaves when a call has tags associated with it. Filter further by selecting; Any Tags, Any of these tags, All of these tags, or No Tags.
Exclude keywords
This option allows you to specify keywords which would exclude the call from the Keyword Rule being created.
Reprocessing Keyword Rules
Building and refining your Keyword Rules is an iterative process. You may find that it would be necessary to continuously revise your search terms to look for both false negatives and false positives. Every time you make a change to your Keyword Rules you can reprocess the rule to verify that your changes have improved the results.
- To reprocess, click on the play icon next to the Keyword Rule.
- Select a filter you want to apply to certain calls. You can select by “date range”, “tag” or “call rule”. Clicking on “save” button would start the reprocessing queue.
- Once reprocessing has finished it will show the status as “Complete”. Refresh your call details and you will be available to new results.
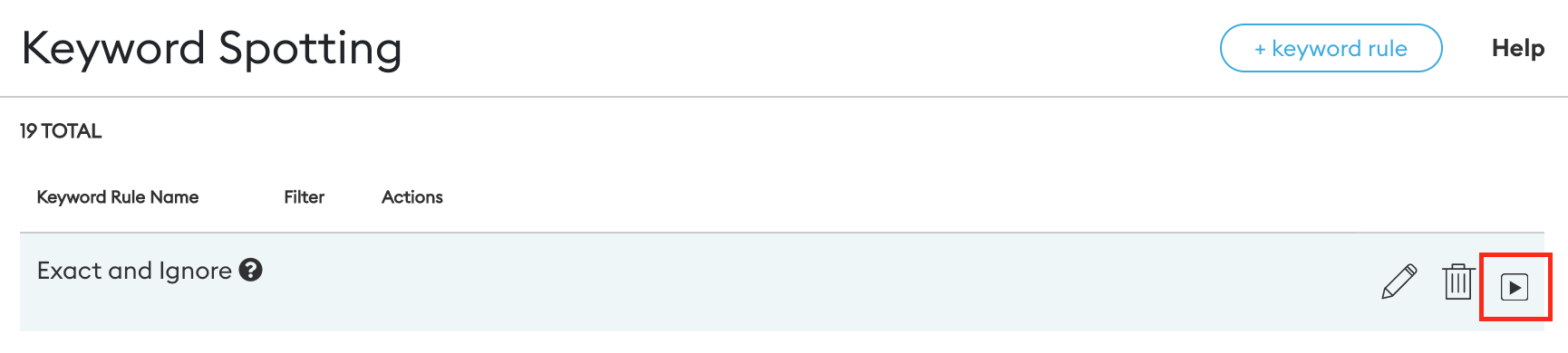
How to transcribe call recordings
If you have not set up your call rules to transcribe recorded calls automatically then you can do this manually on an individual call basis.
- In your Call List, select the recorded call you're interested in.
- From the Call Details page, (the panel on the right) if your call has not yet been transcribed, a blue "Transcribe" button will show next to the call recording.
- Select the “transcribe button” to transcribe the call. Transcriptions have a small charge associated with them (pre-pay accounts), the $/£/€ amount shown on the transcribe button before you select it is the amount that will be taken off your account balance for completing the transcription. Depending on the length of the call, the processing time for the transcription can vary from 20 seconds for a 1-minute call, to a few minutes for a 20-minute call, etc. Please refresh the page if the transcription does not complete automatically.
- When it has finished processing you will see your transcription.
If the transcription has not triggered any Keyword Rules then it will show "Default Keywords": Default Keywords are the keywords our software spotted in your conversation automatically, that may help you understand the context and content of the call at a glance.
Viewing your results on Insights
Any calls that have been triggered by a Keyword Rule will be shown in the Insights page. You can get to that page by going to the side menu and clicking on “Insights” under Calls.
You can toggle between line and bar charts by clicking on one of the stats at the top. Total Calls and Talk Time would show a line chart. Top Call Outcomes, Top Keyword Rules and Top Tags would show a bar chart.
You can view each Call Outcomes and triggered Keyword Rules for each call in the table. You can open up the call details panel by clicking “view” button.
iovox, Web, Insights, SetupPonte en contacto con nuestro equipo para explorar nuestros productos y soluciones
Contáctanos
Mándanos un mensaje y un miembro de nuestro equipo te responderá lo antes posible.
O llámanos al. +34 911 898 159